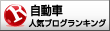通知を不許可にする方法
ここからは、Web Pushで通知を許可したユーザーが、やっぱり通知が来ないようにしたい場合の設定方法を説明します。
- Androidスマホ Chromeの設定
- Windows10 Chromeの設定
- Windows10 Firefoxの設定
Androidスマホ Chromeの設定
スマホではChromeアプリを起動して、右上にある点が3つ並んでいるアイコン↓をクリックします。
メニューが出てくるので設定を選ぶ↓
.
設定画面で「サイトの通知」を選んで、「通知」を選ぶ。↓
このように↓許可済のサイトやブロックしたサイトが表示されるので、該当のサイトをタップします。
サイトの設定画面になりますので、権限の通知・音声をブロックするか、「データを削除してリセット」ボタンを押します。
以下、2通りのやり方を細かくみていきましょう。
権限の通知・音声を選択した場合
- 通知:通知の表示をオフにする
- 音声:ブロックを選択
通知・音声を両方ともブロックすると↓サイトの設定は残っていますが、ブロックされているので通知は来なくなります。
データを削除してリセットを押した場合
「データを削除してリセット」を押すとそのサイトのクッキーや権限・ダウンロードしたデータなどが全てスマホから削除されます。
このような表示↓になりますので、「ダータを削除してリセット」を押すと通知が来なくなります。
通知のサイトリストに表示されなくなった。↓
この状態でもう一度サイトにアクセスすると通知プロンプトが表示されます。
Windows10 Chromeの設定
Chromeブラウザを開いて右上の点が3つ並んでいるアイコンをクリックして設定を選択します。
左メニューの↓詳細設定の▼をクリックして「プライバシーとセキュリティー」を押して右側の「サイトの設定」をクリック
「通知」をクリック
以下のようにブロックしているサイトと許可しているサイトの一覧が表示されますので、該当のサイトを削除します。もしくは▶ボタンを押します。
▶ボタンを押したを場合はこのように↓表示されますので、許可しない部分のみブロックしても良いでしょう。「確認」と表示されている部分はサイトのほうで許可を求めるとその都度確認を表示して許可・ブロックかを選択するようになっています。
Windows10 Firefoxの設定
Firefoxを起動して右上になる横棒3本線のアイコン↓をクリックして「オプション」を選択します。
オプション画面になるので「プライバシーとセキュリティ」タブをクリックして、下のほうの許可設定の項目の「通知」の設定ボタンを押します。
このような↓ウィンドウが表示されるので、該当のウェブサイトの現在の設定を「不許可」にして、「変更を保存」ボタンを押すと通知が来なくなります。
以上、OneSiglalのWeb Pushの設定でした。